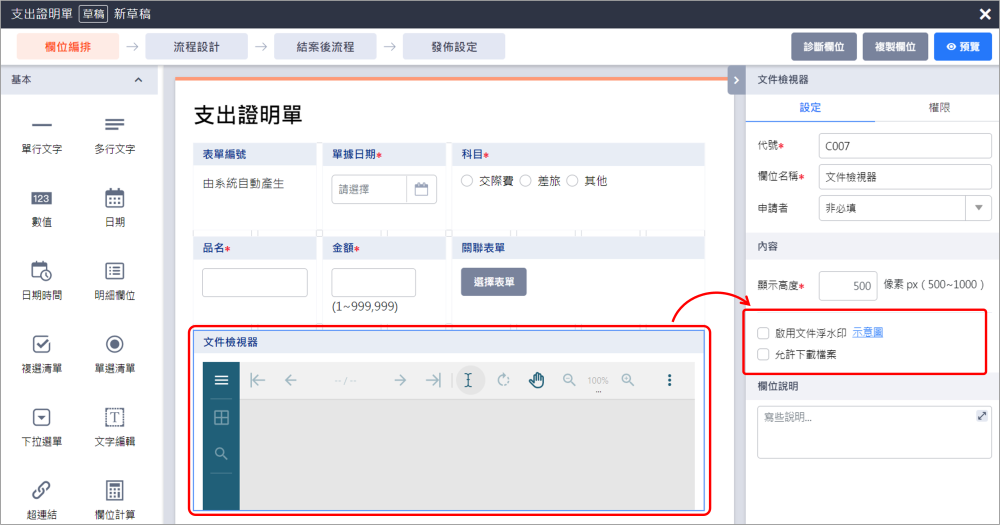開始建立表單與欄位編排
一、定義表單類別¶
- BPM管理員 可依據組織的業務需求來定義出 表單類別 ,表單的類別是在製作表單之前所需要訂定的,這有助於確定表單整體的架構。
- 新增類別時,除了可以為該類別來命名之外,還可以 指定表單設計者 。
- 表單設計者 將可以設定此類別下所有的表單,包含表單欄位編排、簽核流程設計、並且可發佈表單或者將不需要使用表單停用或刪除。
路徑:管理者首頁>工作流程>表單維護
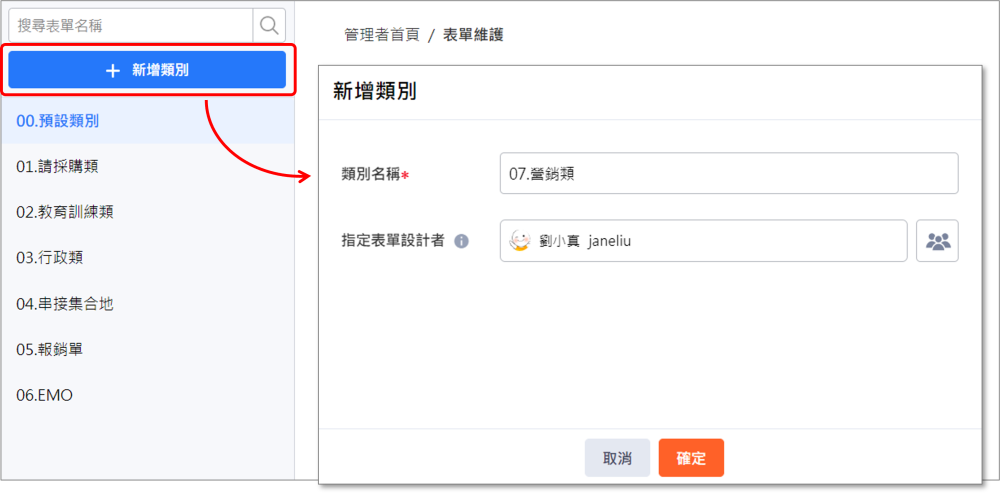
二、新增表單¶
- 當 BPM管理員 完成以上所說明的類別設定後, 表單設計者 即可進到該表單來進行新增表單。
-
[新增表單]時,除了可以為該表單來命名之外,還可以為表單設定 編碼規則 ,當申請者申請該張表單後會依照此編碼規則來產生表單編號。(請參考字軌維護設定)
-
當您已事先將表單設計完成,想要建立一張同樣的表單時,可以選擇 匯入表單 來快速完成設定。
路徑:管理者首頁>工作流程>表單維護
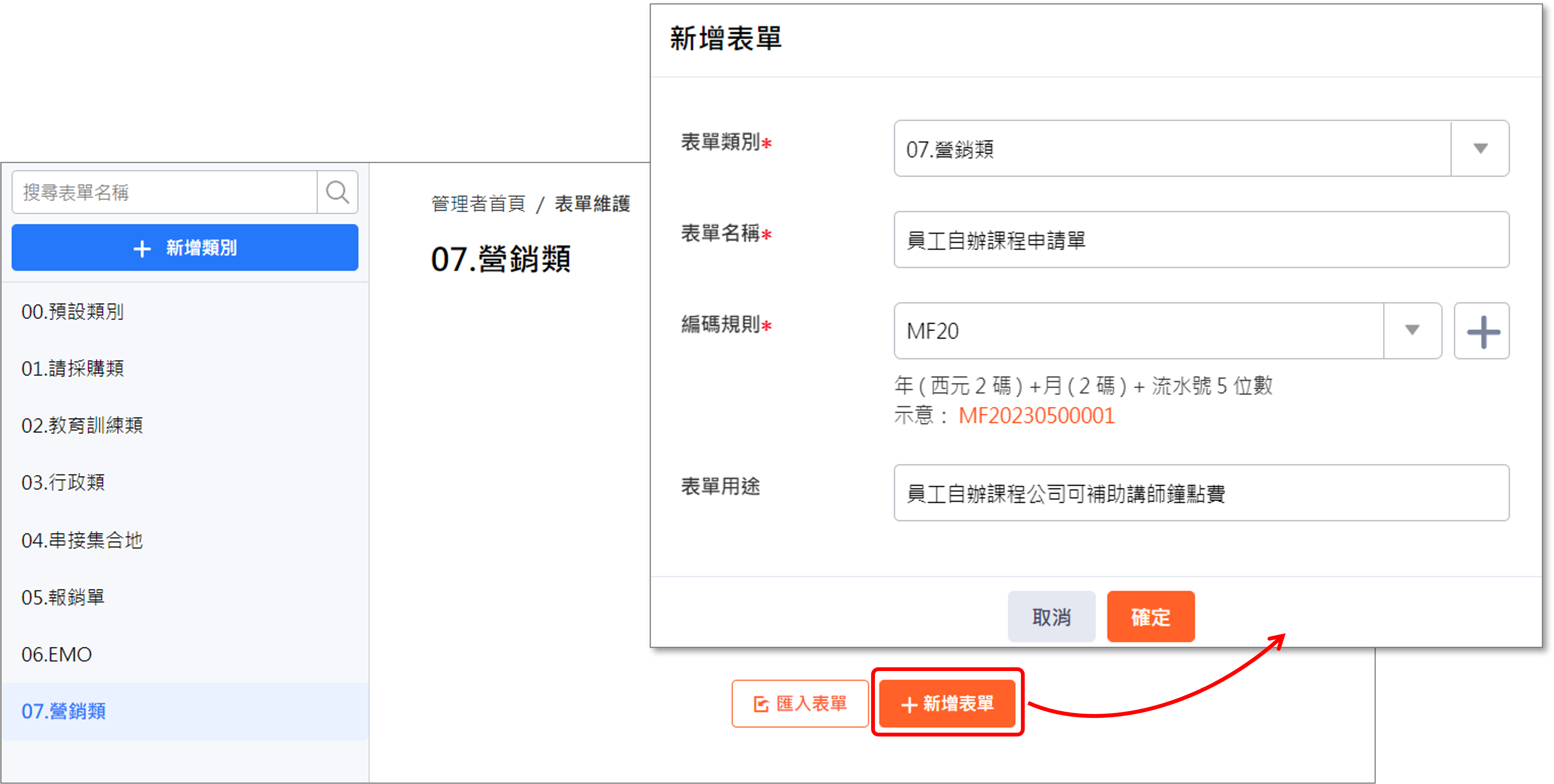
三、表單欄位編排¶
表單設計者 可以依據表單所需要的欄位型態來進行編排,需考慮欄位之間的邏輯順序和組織方式以確保使用者能夠方便的填寫,並且提高使用者的填寫效率和準確性,使表單更易於理解和使用。以下提供幾項在欄位編排時可考量的情境:
-
根據欄位的類型和內容,將相似的欄位組合在一起,形成邏輯上的區塊。
例如,將個人資訊(姓名、地址、電話號碼等)放在一個區塊,將支付資訊(信用卡號碼、有效期限、安全碼等)放在另一個區塊,這樣可以使填寫過程更有邏輯性和組織性。 -
考慮欄位之間的流程和相互依賴性,根據填寫的邏輯順序,將欄位進行適當的排序,讓使用者能夠自然地按照一個順序填寫表單。
例如,在訂購商品的表單中,將選擇商品放在前面,然後是選擇數量和運送地址,最後是支付方式,這樣可以更符合使用者的思維流程。 -
要確保表單的布局和設計清晰簡潔,避免過多的欄位和不必要的資訊,以免讓使用者感到混亂或不知所措。提供必要的指示或說明,讓使用者明確知道每個欄位的用途和填寫要求。
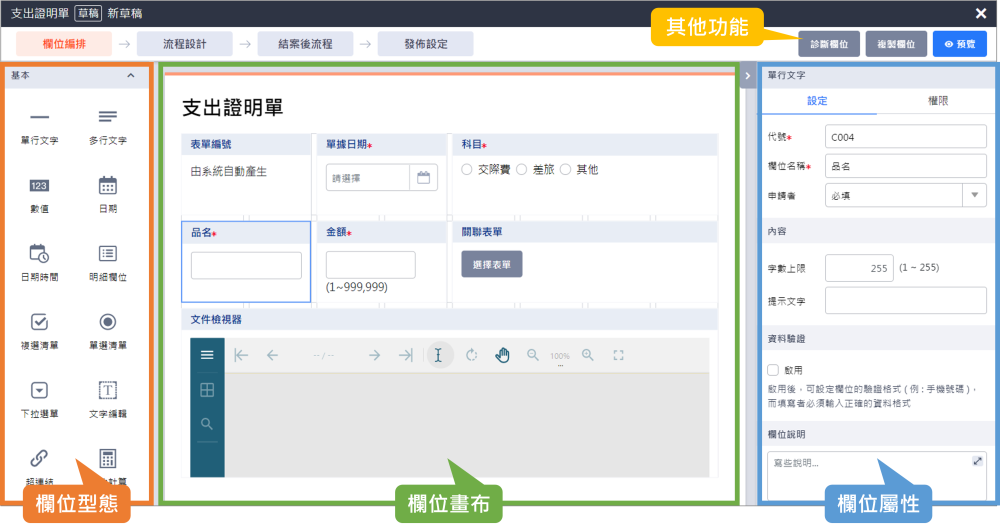
欄位設定與權限¶
依照各個欄位特性在[設定]的頁籤中有屬於該欄位需要維護的項目,並且可以決定 申請者 的填寫與觀看權限。然而在[權限]的頁籤中,可以決定 每一站簽核者 的填寫與觀看權限,若想要指定某一站簽核者的權限則可以到 流程設計 中來進一步設定。
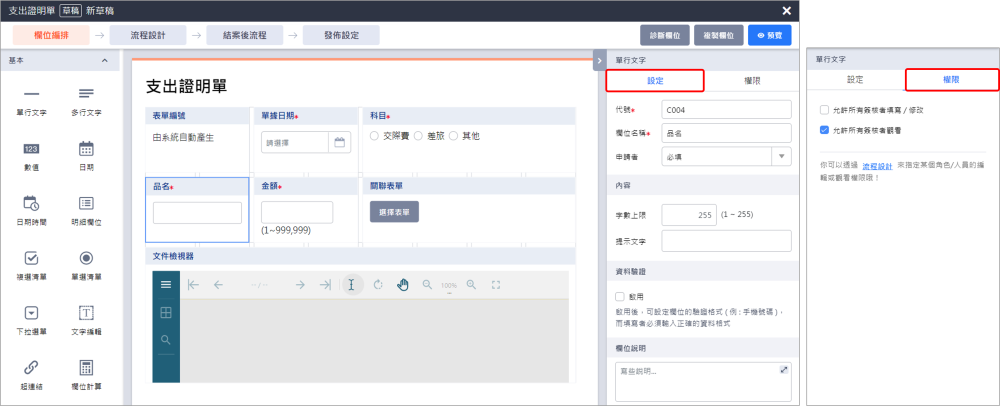
四、欄位使用說明¶
系統提供了18種常用的基本欄位,以及3種組織類型欄位, 表單設計者 可以根據實際使用情境選擇適合的欄位類型,以下為常見的應用情境:
欄位計算¶
可以在表單中 設定公式 來進行數值的運算。
例如:在訂單中,可以使用欄位計算來自動計算總金額。無論產品數量和單價如何變動,總金額都會自動更新。
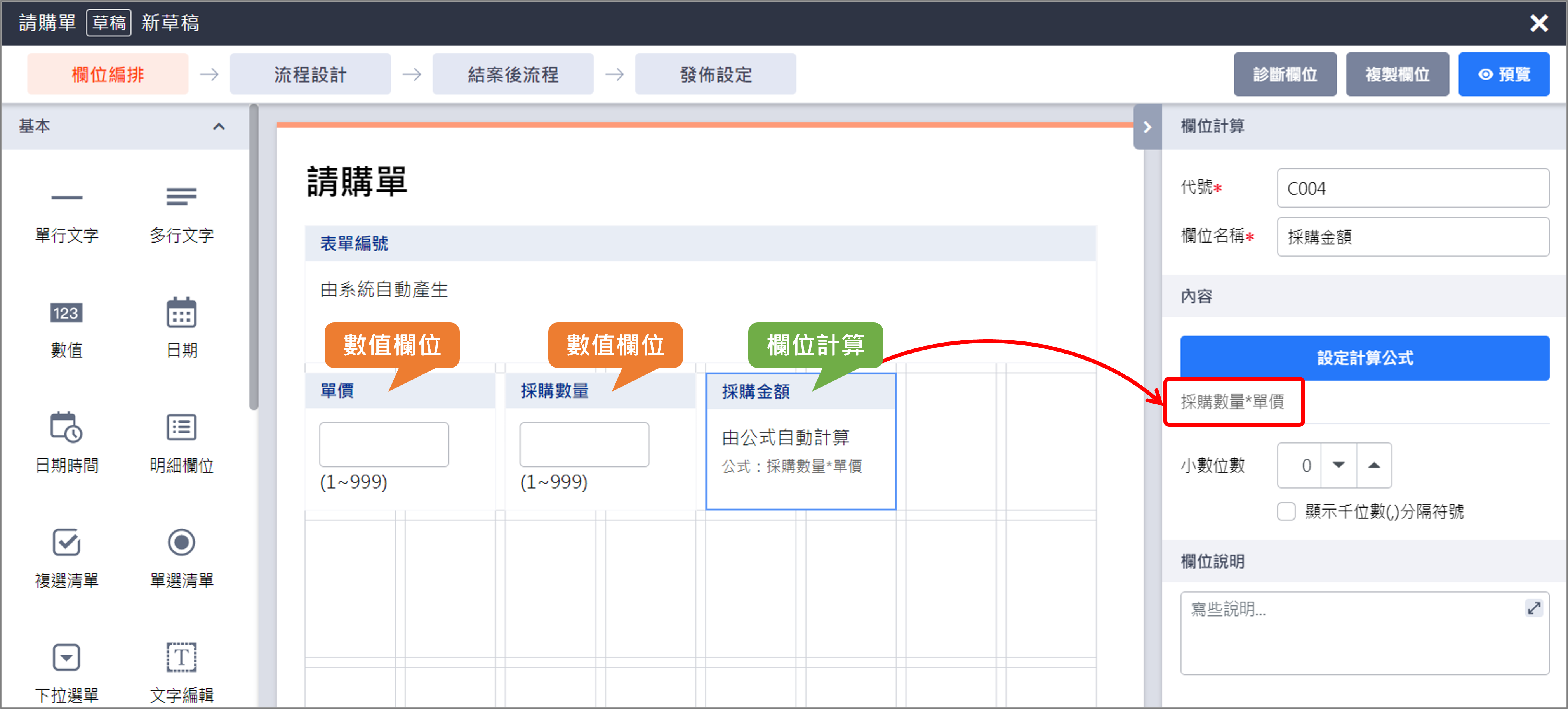
明細欄位¶
明細欄位可以將多種欄位類型組合在一起,例如文字欄位、下拉選單、日期、數值欄位等,使用者可以在明細欄位中填寫多筆資料。
例如:在福利金申請單中,您可以使用明細欄位來填寫多筆申請項目,方便使用者在同一張表單中即可完成申請。
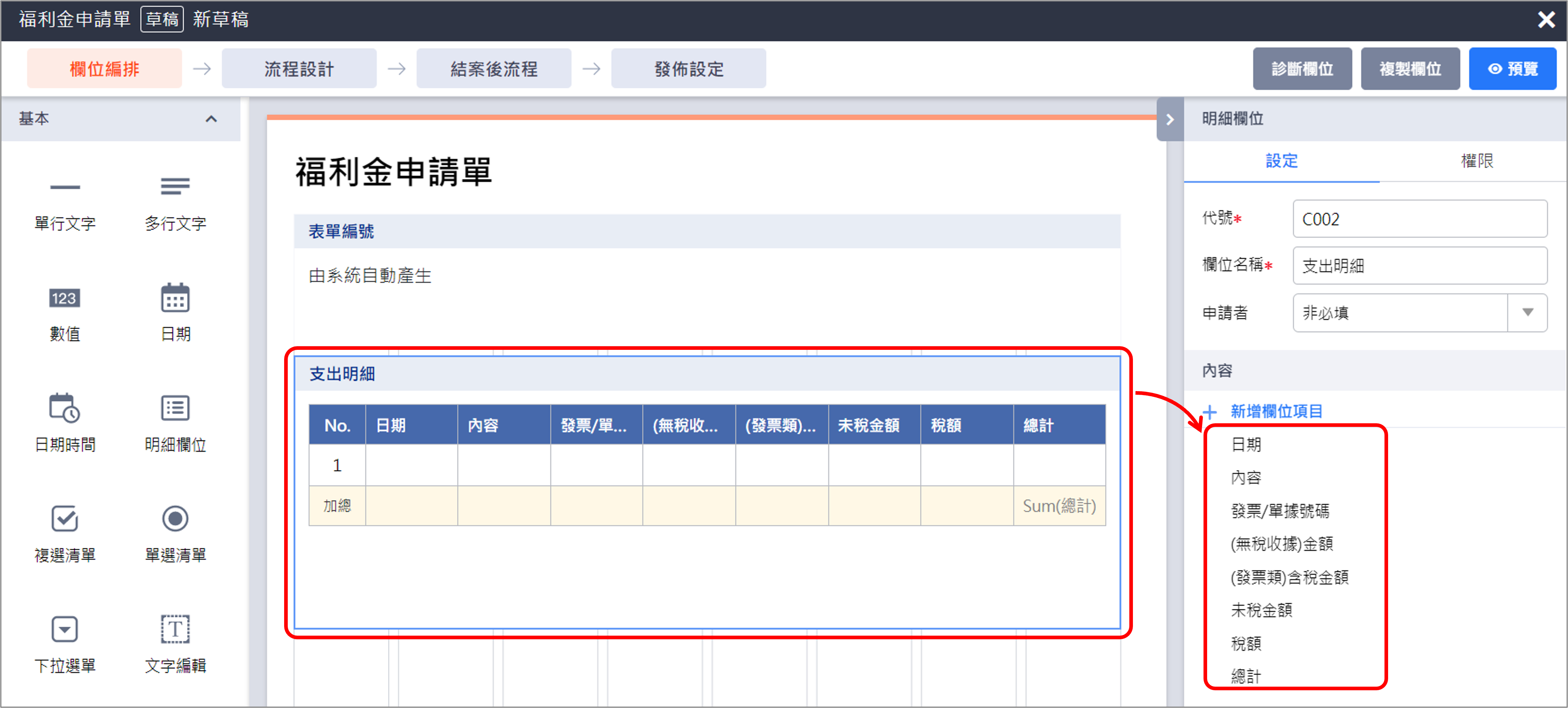
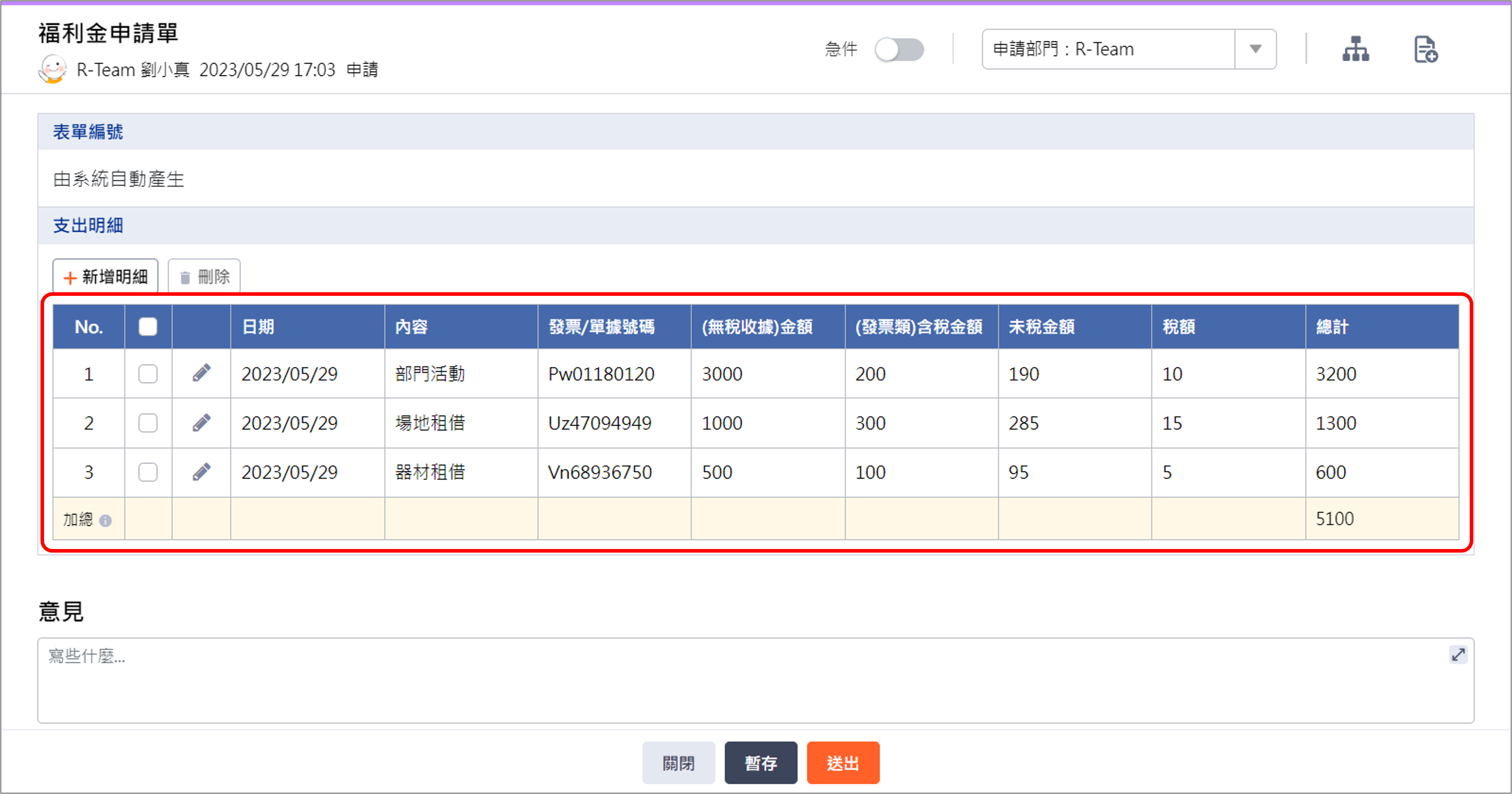
關聯表單¶
關聯表單可以讓填寫者從曾經 申請 、 簽核 或 被知會 的表單中選擇其他表單與目前的表單進行關聯,並且可以觀看該張表單的內容以便作為證明或參考。
例如:在支出證明單中,可以選到我曾經有申請過的表單來作為證明。
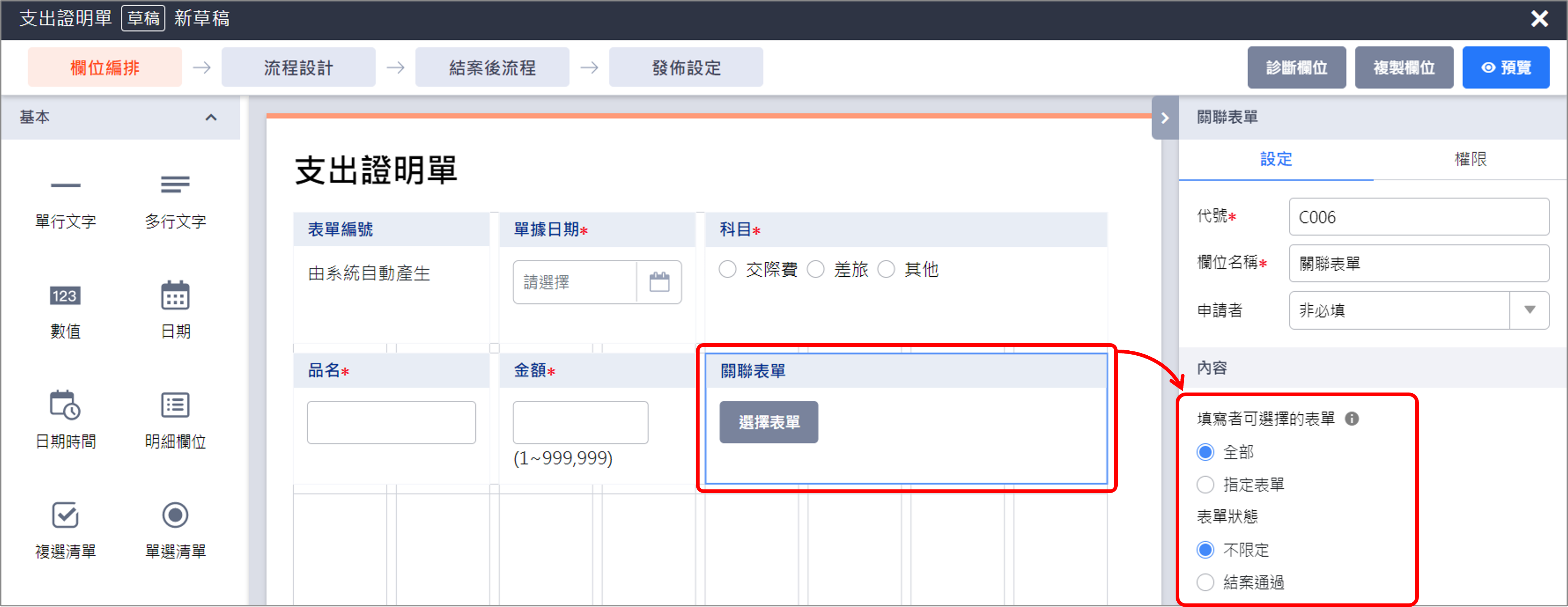
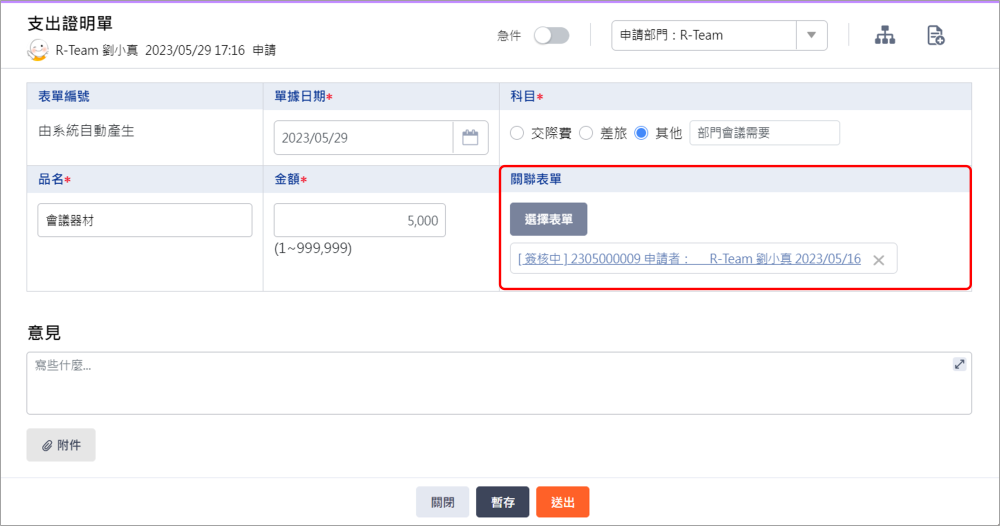
文件檢視器¶
文件檢視器欄位可用於當單據需要提供額外的資訊或作為參考文件時,使用者可以上傳與表單內容相關的檔案,上傳後系統會自動轉換成PDF檔,方便使用者可以直接在單據中檢視檔案內容。並且可透過 顯示浮水印 和 允許下載檔案 進一步管控資料的安全性。
例如:合同、報價單、技術規格等,供其他使用者在查看表單時參考。